ARM Template の書き方 その4 VM,Disks,KeyVault
過去記事
ARM Template について4本目の記事となります。これまでに、テンプレートの構文や、パラメータファイルの使い方、依存関係や関数 resourceID について確認してきました。
- ARM Template の書き方 その1 基本構文
- ARM Template の書き方 その2 -Prameters,Variables-
- ARM Template の書き方 その3 -依存関係,ResourceID()-
今回は、VirtualMachine を作成しつつ、Disk を追加する方法や、KeyVault からパスワードを取得することで、テンプレートにパスワードを書かない方法などを紹介していきたいと思います。
やりたいこと
以下のような Virtual Machine のシングル構成を作成します。ディスクは osDisk に加え、dataDisk をアタッチしてみたいと思います。
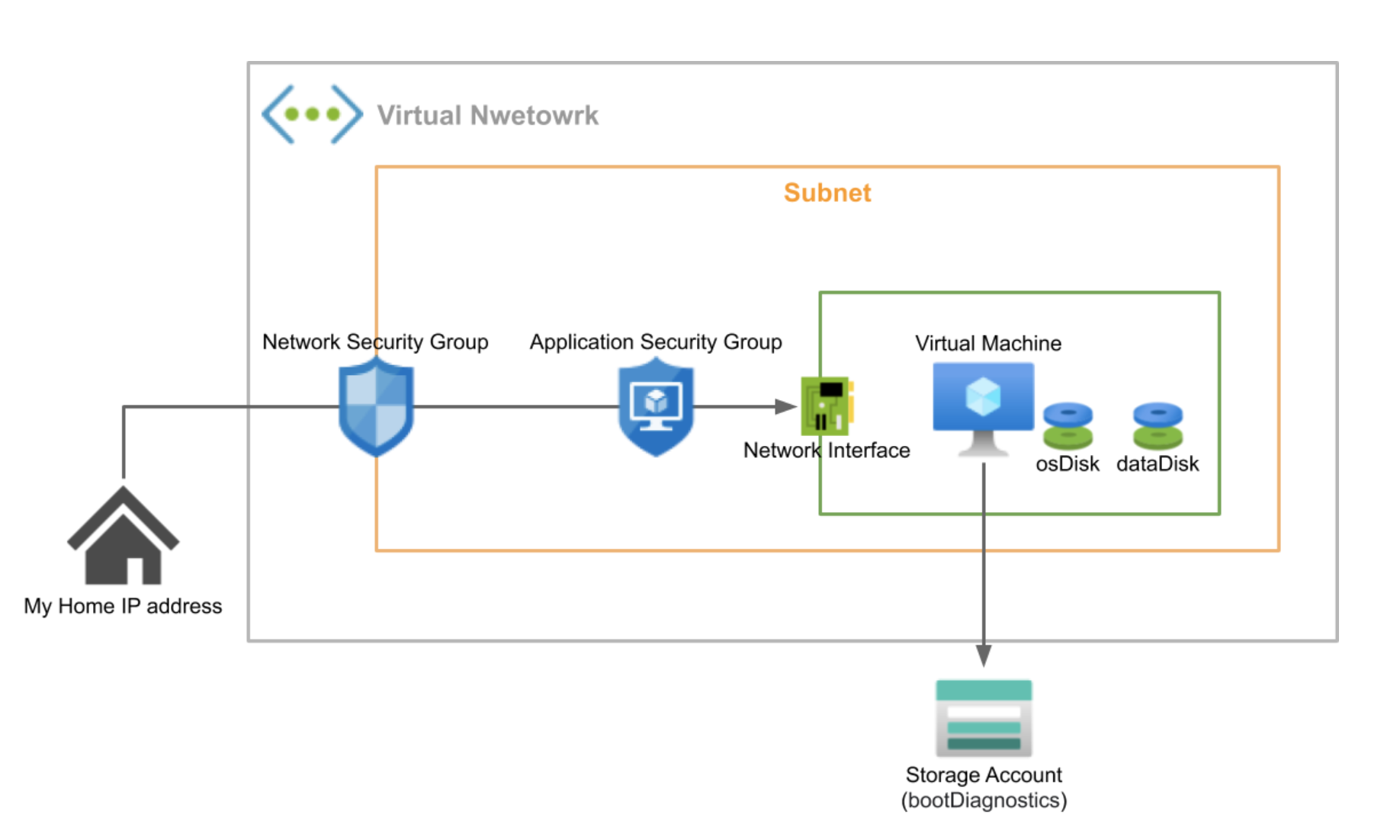
テンプレートのベースは 101-1vm-2nics-2subnets-1vnet を参考にしています。
VirtualMachine の Disk
osDisk と dataDisk
Azure の VirtualMachine には大きく分けて2種類の Disk があります。OS がインストールされる osDisk と任意に追加できるストレージである dataDisk です。
また、dataDisk は事前に作成しておき、VirtualMachine にアタッチする方法を取りますが、osDisk は VirtualMachine 作成時に一緒に新規作成する方法をとります。
どちらも作成済みの Disk をアタッチしようとすると以下のようなエラーメッセージが出力されます。
上記のエラーは、Azure が用意した OS イメージから VirtualMachine を作成するときに発生したものです。今回のやり方では、osDisk に既存の Disk は使用できません。
dataDisk のサンプルテンプレート
VirtualMachine の作成前に Disk を用意しておきましょう。
{
"type": "Microsoft.Compute/disks",
"apiVersion": "2019-07-01",
"name": "[variables('virtualMachines').vm01.dataDiskName01]",
"location": "[variables('location')]",
"properties": {
"osType": "Windows",
"diskIOPSReadWrite": 500,
"diskMBpsReadWrite": 60,
"diskSizeGB": 256,
"creationData": {
"createOption": "Empty"
},
"encryption": {
"type": "EncryptionAtRestWithPlatformKey"
}
},
"sku": {
"name": "StandardSSD_LRS"
}
}差分チェック
上記の Disk は StandardSSD_LRS のクラスを使用しています。ポイントは、diskIOPSReadWrite と diskMBpsReadWrite と encryption.type の値を書いていることです。
diskIOPSReadWrite と diskMBpsReadWrite と encryption.type はデフォルト値が存在しますので、上記の例では、デフォルト値と同じ値を明示的に書いています。もし書かなければ、デプロイ時に毎回差分として出てきてしまいます。
リソースを作成した後は、下記のようにコンソールから Export template を行って結果と差分がないか確認した方が良いでしょう。
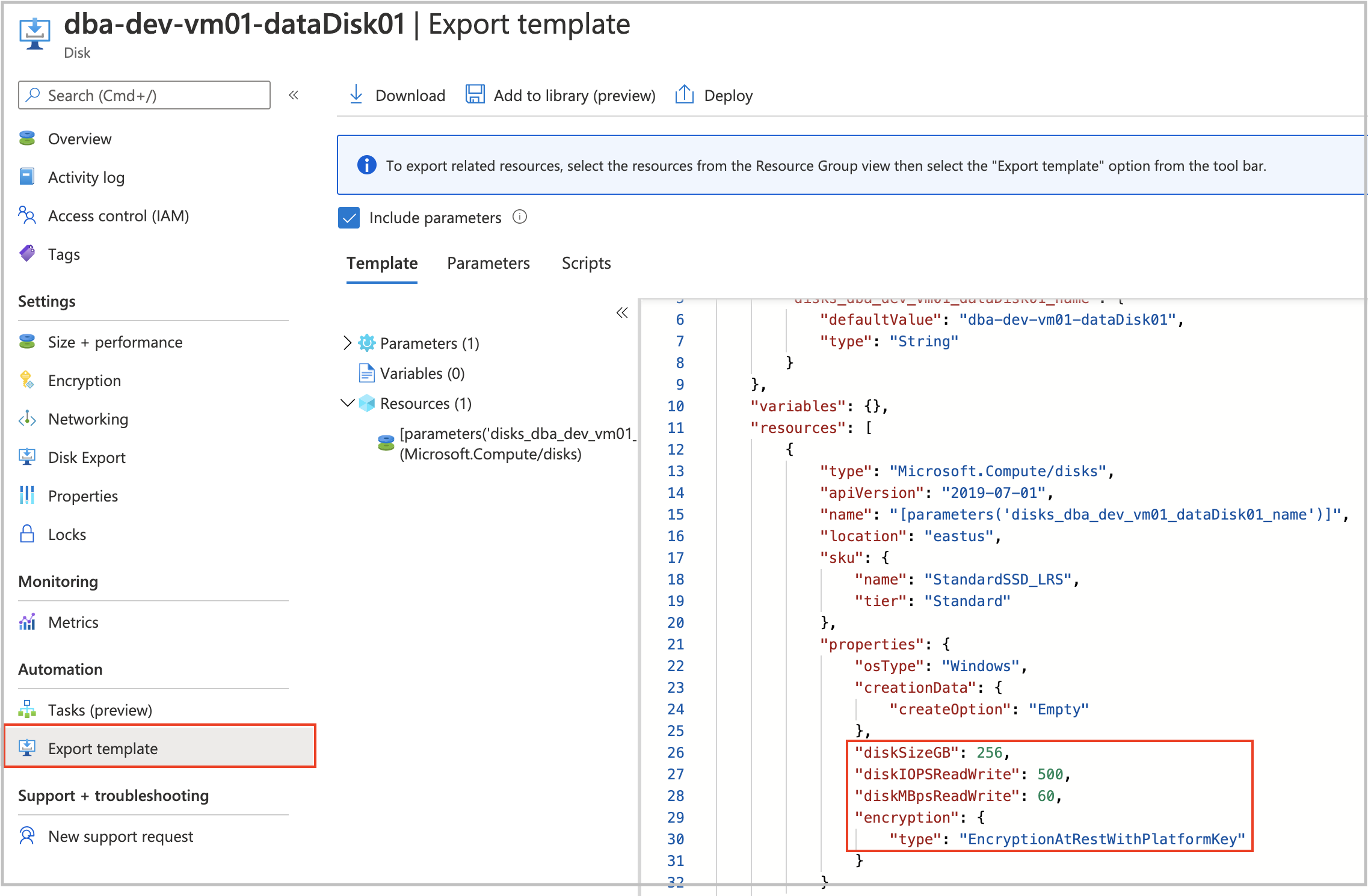
KeyVault からパスワードを参照
パラメータファイルにパスワードを直書きはしたくありません。せっかくなので、KeyVault にパスワードを保存してそれを利用する方法を試してみたいと思います。
単純に KeyVault のシークレットを参照するだけであれば、とても簡単でした。
事前準備 KeyVault にシークレット登録
今回テンプレートからデプロイするリソースグループとは別のリソースグループに、keyVault を作成し、そこに Secrets を登録することと、Azure Resource Manager for template deployment のチェックを入れておきます。
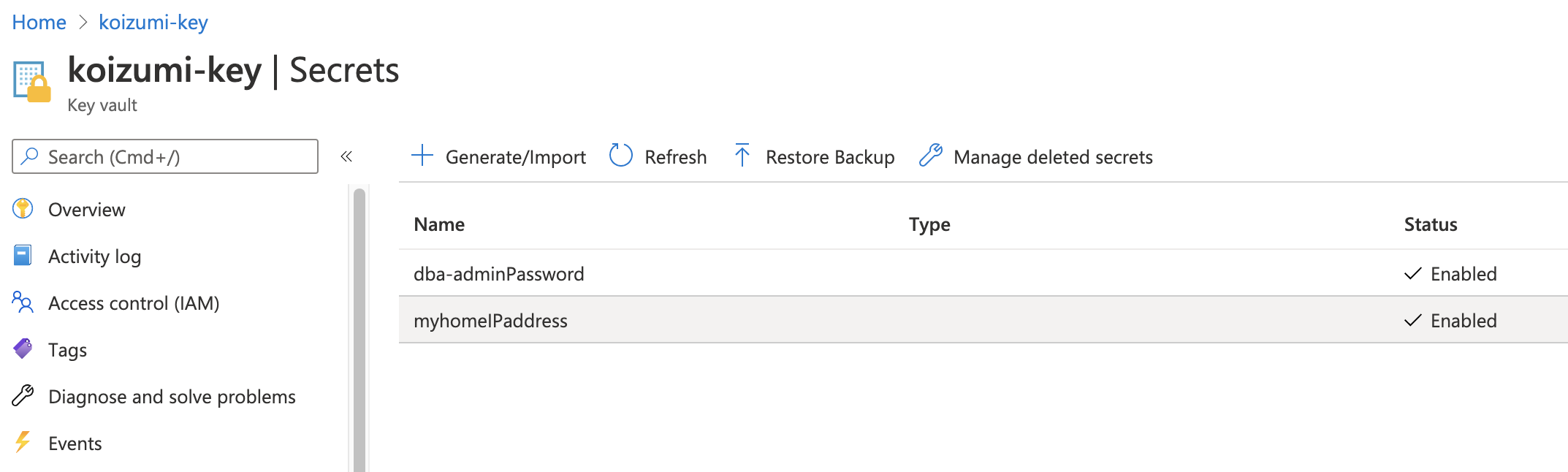
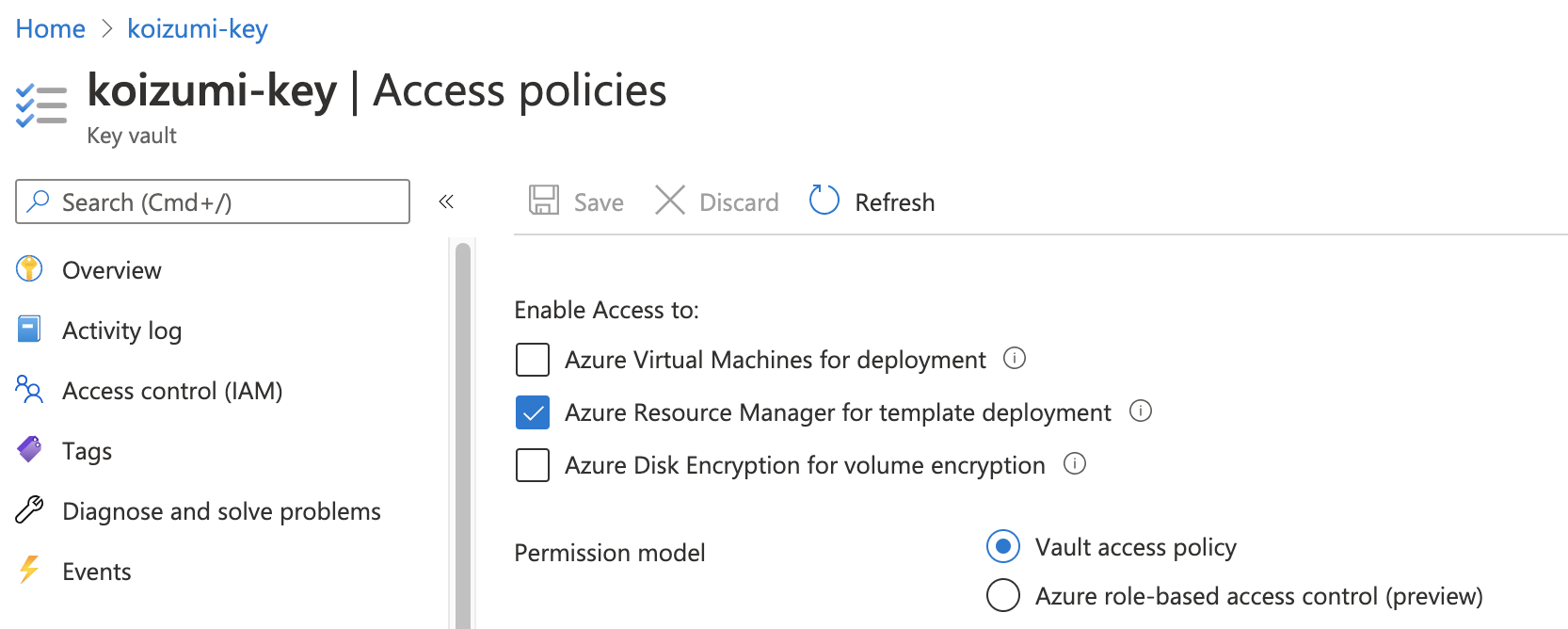
パラメータファイルから KeyVault を参照
パラメータファイルから KeyVault の値を参照するには以下のように記述します。
{
"$schema": "https://schema.management.azure.com/schemas/2019-04-01/deploymentParameters.json#",
"contentVersion": "1.2.0.0",
"parameters": {
"ownerName": {
"value": "atsushi.koizumi"
},
"serviceName": {
"value": "dba"
},
"environmentName": {
"value": "dev"
},
"myhomeIPaddress": {
"reference": {
"keyVault": {
"id": "/subscriptions/00000000-000-0000-0000-000000000000/resourceGroups/atsushi.koizumi.data/providers/Microsoft.KeyVault/vaults/koizumi-key"
},
"secretName": "myhomeIPaddress"
}
},
"adminPassword": {
"reference": {
"keyVault": {
"id": "/subscriptions/00000000-000-0000-0000-000000000000/resourceGroups/atsushi.koizumi.data/providers/Microsoft.KeyVault/vaults/koizumi-key"
},
"secretName": "dba-adminPassword"
}
}
}
}VirtualMachine(WindowsServer)のサンプルテンプレート
依存関係
今回、VirtualMachine を作成するにあたっての依存関係は以下のようになります。
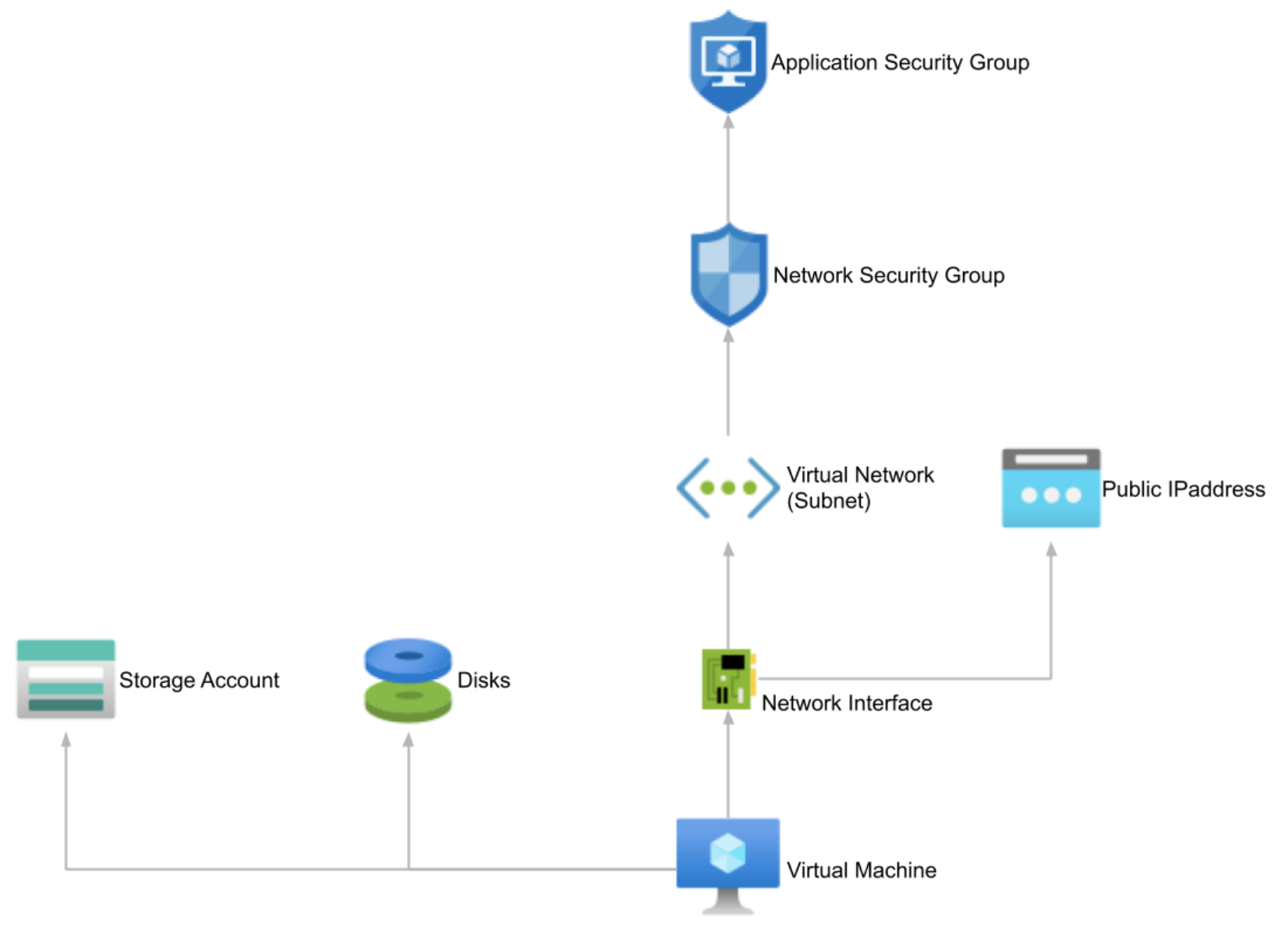
上記の依存関係を意識しながらテンプレートの dependsOn を書いていきます。
Virtualmachine(WindowsServer)のサンプルテンプレート
私は 101-1vm-2nics-2subnets-1vnet を参考にしながら、dataDisk 要素を加えて下記のテンプレートを作成しました。
{
"comments": "Virtual Machine",
"name": "[variables('virtualMachines').vm01.name]",
"type": "Microsoft.Compute/virtualMachines",
"apiVersion": "2019-07-01",
"location": "[variables('location')]",
"dependsOn": [
"[variables('resourceID').nic01]",
"[variables('resourceID').vm01dataDisk01]"
],
"tags": "[variables('tags')]",
"properties": {
"osProfile": {
"computerName": "[variables('virtualMachines').vm01.computerName]",
"adminUsername": "[variables('virtualMachines').vm01.adminUsername]",
"adminPassword": "[parameters('adminPassword')]",
"windowsConfiguration": {
"provisionVmAgent": true,
"enableAutomaticUpdates": true,
"timeZone": "Tokyo Standard Time"
}
},
"hardwareProfile": {
"vmSize": "Standard_F2"
},
"storageProfile": {
"imageReference": {
"publisher": "MicrosoftWindowsServer",
"offer": "WindowsServer",
"sku": "2019-Datacenter",
"version": "latest"
},
"osDisk": {
// Cannot attach an existing OS disk if the VM is created from a platform, user or a shared gallery image.
"name": "[variables('virtualMachines').vm01.osDiskName]",
"osType": "Windows",
"diskSizeGB": 128,
"caching": "ReadWrite",
"createOption": "FromImage",
"managedDisk": {
"storageAccountType": "StandardSSD_LRS"
}
},
"dataDisks": [
// start --> diskmgmt.msc (Disk Management wizard)
{
"lun": 0,
"name": "[variables('virtualMachines').vm01.dataDiskName01]",
"managedDisk": {
"id": "[variables('resourceID').vm01dataDisk01]"
},
"createOption": "Attach",
"caching": "ReadWrite"
}
]
},
"networkProfile": {
"networkInterfaces": [
{
"properties": {
"primary": true
},
"id": "[variables('resourceID').nic01]"
}
]
},
"diagnosticsProfile": {
"bootDiagnostics": {
"enabled": true,
"storageUri": "[reference(variables('resourceID').storage01, '2019-06-01').primaryEndpoints['blob']]"
}
}
}
}最後に
これで何とか Azure 上で Windowsサーバーが使えるようになりました。
次はこの Virtual Machine を使って、SQL Server や他のデータベースも構築して、SQL が実行できるようにしていきたいと思います。